The hand tool

Moving elements
Moving a graphical element is done with the hand tool. To move a fixed size element, simply tap on it with the pen and drag it to a new location. To move a figure, tap on a line or edge and drag it. But avoid tapping the small white squares as they are used for editing the shape of the figure. The images below illustrate how to move a rectangle and a text tag.
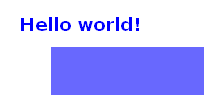
Step 1: Initial elements.
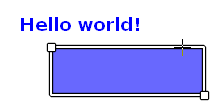
Step 2: Rectangle selected.
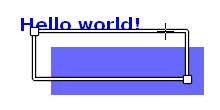
Step 3: Rectangle dragged.
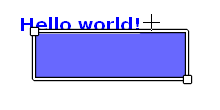
Step 4: Rectangle released.
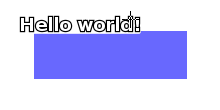
Step 5: Text tag selected.
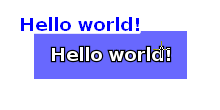
Step 6: Text tag dragged.
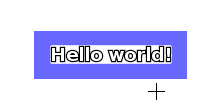
Step 7: Text tag released.

Step 8: Final result.
Editing the shapes of figures
Changing the shape of a figure is done with the hand tool. You do this by first selecting the figure by clicking on a line or on the edge of a surface. You can then move the small white squares which define the shape by dragging them one at a time using the pen. The images below illustrate how to move one of the corners of a polygon.
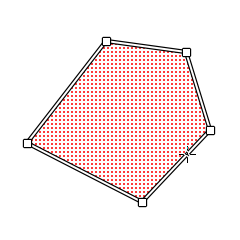
Step 1: Tap on an edge.
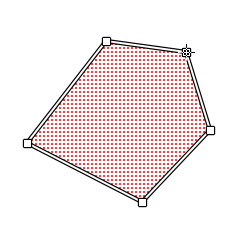
Step 2: Hold the pen on a corner.
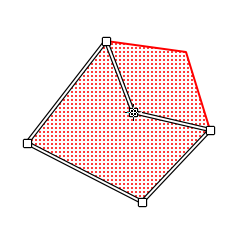
Step 3: Drag the corner.
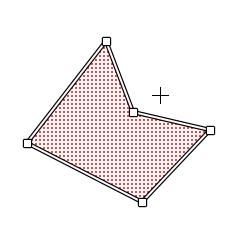
Step 4: Release the corner.
Step 1: Select the polygon
Tap with the pen on one of the edges of the polygon to select it.
Step 2: Press down on the corner
Place the pen on the corner you wish to move and keep it touching softly against the screen.
Step 3: Drag the corner
Now drag the corner by moving the pen across the screen.
Step 4: Release the corner
When the corner is where you want it, release it by lifting the pen off the screen.